2025年のデジタル環境では、あらゆるWordPressウェブサイトの所有者にとって、ウェブサイトのパフォーマンスと検索での可視性をしっかりと理解することが不可欠です。Googleアナリティクス4(GA4)とGoogle Search Consoleは、ウェブサイトの分析と最適化に不可欠な重要なデータを提供するツールです。GA4は、ウェブサイトのトラフィックとユーザーの行動に関する深い洞察を提供し、訪問者がコンテンツとどのように交流するかを明らかにします 1。一方、Google Search Consoleは、Google検索結果におけるウェブサイトのパフォーマンスに焦点を当て、技術的なSEOの問題や改善の機会の特定を支援します 2。これら2つのプラットフォームの相乗効果により、ウェブサイトの所有者は、ユーザーエクスペリエンスの向上、検索エンジンの最適化(SEO)の改善、そして最終的にはウェブサイトの成功につながる、情報に基づいたデータ駆動型の意思決定を行うことができます。このレポートでは、2025年にWordPressウェブサイトにGA4とGoogle Search Consoleの両方を新規に実装するための包括的なステップバイステップガイドを提供し、ユーザーが最新の方法を効果的なウェブサイト管理に活用できるようにします。
ステップ1:Googleアナリティクス4(GA4)アカウントとプロパティの設定
Googleアナリティクスの力を活用するための最初のステップは、ウェブサイトのアカウントとプロパティを作成することです。Googleアカウントは、アナリティクスを含むすべてのGoogleサービスへのゲートウェイとして機能します 3。まだGoogleアカウントをお持ちでない方は、Googleアカウントのログインページにアクセスし、「アカウントを作成」オプションを選択することで簡単に作成できます 3。その後のフォームでは、新しいアカウントを設定するための基本情報を入力する必要があります。GmailなどのGoogleサービスをすでに利用している場合は、analytics.google.comにアクセスして既存の認証情報を使用してGoogleアナリティクスにログインするだけです 4。ビジネスウェブサイトの場合、個人データと プロデータを明確に分離するために、専用のビジネスGoogleアカウントを使用することが推奨されることが多く、将来的にはチームアクセス管理も容易になります。
Googleアナリティクスにログインしたら、「測定を開始」ボタンをクリックしてGA4プロパティの設定を開始します 3。最初のステップでは、「アカウント名」を入力します。組織の明確さのために、ブランド名を使用することが一般的な推奨事項です 3。次に、Googleと共有するデータに関する設定を好みに合わせて構成できるデータ共有設定が表示されます 3。[「次へ」]をクリックすると、プロパティの設定に進みます。ここで、「プロパティ名」を入力する必要があります。通常は、追跡するウェブサイトの名前です 3。また、提供されているドロップダウンメニューから適切なレポートのタイムゾーンと通貨を選択する必要があります 3。[「詳細オプションを表示」]というオプションがあり、ユニバーサルアナリティクスプロパティを作成できますが、2025年には推奨されません。Googleは古いバージョンを廃止しており、GA4が現在の推奨されるウェブサイト分析の標準となっています 3。[「次へ」]をクリックすると、最初のデータストリームの構成に進みます。
次のステップでは、ウェブサイトに最も適した業種カテゴリとビジネスの規模を含む、ビジネスの詳細を提供します 3。次に、ビジネス目標を選択するように求められます。包括的なデータとレポートの収集のために、通常は[「基本レポートを取得」]を選択することをお勧めします 5。[「作成」]をクリックした後、Googleアナリティクスの利用規約が表示され、同意する必要があります 3。ウェブサイトを追跡するには、プラットフォームとして[「ウェブ」]を選択する必要があります 5。ウェブサイトのURL(ドメイン)と、簡単に識別できる「ストリーム名」(例:ウェブサイト名)を入力する必要があります 5。GA4には「拡張計測」オプションがあり、デフォルトで有効になっており、ページビュー、スクロール、外部リンクのクリックなど、さまざまなユーザーインタラクションを自動的に追跡します 5。[「ストリームを作成」]をクリックすると、「測定ID」が生成されます。これは「G-」で始まります 5。このIDは、GA4プロパティをWordPressウェブサイトに接続するために不可欠です。[「タグの手順を表示」]をクリックすると、グローバルサイトタグまたはGoogleタグと呼ばれるトラッキングコードと、さまざまなインストール方法が表示されます 4。
GA4プロパティの設定プロセスは、アカウントの作成からデータストリームを介した特定のデータソースまで、構造化されたアプローチに従います。各ステップは、データ収集とレポート作成の設定を洗練するように設計されています。「拡張計測」の重視は、より多くの自動イベントトラッキングを可能にし、手動構成を必要としないため、以前のユニバーサルアナリティクスと比較してGA4の重要なアップデートです。
表1:GA4アカウントとプロパティの設定概要
| ステップ | アクション | 関連スニペット |
| Googleアカウントを作成 | Googleアカウントにアクセスし、サインアップします。 | 3 |
| 測定を開始 | Googleアナリティクスにアクセスし、「測定を開始」をクリックします。 | 3 |
| アカウント名を入力 | 説明的な名前(例:ブランド名)を選択します。 | 3 |
| プロパティを設定 | プロパティ名、タイムゾーン、通貨を入力します。 | 3 |
| データストリームを構成 | 「ウェブ」を選択し、ウェブサイトのURLとストリーム名を入力します。 | 5 |
| 測定IDをメモ | 「G-」IDを見つけて保存します。 | 5 |
ステップ2:WordPressサイトへのGoogleアナリティクストラッキングコードのインストール
データ収集を有効にするには、GoogleアナリティクスのトラッキングコードをWordPressウェブサイトのすべてのページに実装する必要があります 4。これには、WordPressプラグインの使用、テーマファイルの編集による手動インストール、Google Tag Managerによる実装など、いくつかの方法があります 4。
2.1 方法A:WordPressプラグインの使用
WordPressプラグインの使用は、特に初心者にとって、ウェブサイトファイルを直接操作する必要がなく、トラッキングコードの追加プロセスを簡素化するため、多くの場合、最も簡単で推奨されるアプローチです 4。MonsterInsights、Analytify、Jetpack、Site Kit by Googleなど、いくつかの信頼できるプラグインがGoogleアナリティクスとのシームレスな統合を提供しています。一般的な手順は、WordPressダッシュボードに移動し、「プラグイン」を選択し、次に「新規追加」を選択して、目的のプラグインを検索することです 4。見つかったら、プラグインをインストールして有効にする必要があります。
使いやすさと包括的な機能で知られるMonsterInsightsを選択したユーザーの場合、プラグインには通常、WordPressサイトをGoogleアナリティクスに接続するプロセスをガイドするセットアップウィザードが含まれています 7。インストールと有効化後、「Insights」に移動し、次に通常「Launch Setup Wizard」を開始します 7。Googleアカウントで認証し、接続するGA4プロパティを選択するように求められる場合があります。場合によっては、測定IDを入力する必要があるかもしれません 8。
Analytifyは、シンプルさとGoogleアナリティクス統合へのノーコードアプローチを重視する、もう1つのユーザーフレンドリーなオプションです 4。Analytifyプラグインをインストールして有効にした後、通常はWordPressダッシュボードの「Analytify」メニューの下に設定があり、そこでGoogleアカウントで認証し、GA4プロパティに接続できます 4。
Jetpackは、Googleアナリティクス統合を含む幅広い機能を提供していますが、この機能は通常、有料プランで利用可能です 8。Jetpackをインストールして有効にした後、「Jetpack」->「設定」->「トラフィック」->「Googleアナリティクス設定を構成」に移動できます 8。これにより、通常、ユーザーのWordPress.comダッシュボードにリダイレクトされ、指定されたセクションにGA4測定IDを貼り付けることができます。
Site Kit by Googleは、アナリティクスとSearch Consoleを含むさまざまなGoogleサービスを統合するGoogleの公式プラグインです 6。Site Kitをインストールして有効にした後、セットアッププロセスを開始でき、Googleアカウントの接続とGoogleアナリティクスの設定がガイドされます 6。セットアップ中には、通常、初期構成の一部としてGoogleアナリティクスを接続するオプションがあります。
これらのプラグインが提供する利便性と使いやすさにより、多くのWordPressユーザーにとって人気のある選択肢となっています。利用可能なさまざまなオプションにより、ユーザーは特定のニーズと好みに最適なプラグインを選択できます。
2.2 方法B:テーマファイルを編集して手動でインストール
より直接的なアプローチを好むユーザーや、追加のプラグインのインストールを避けたいユーザーの場合、Googleアナリティクスのトラッキングコードは、テーマファイルを編集することで手動でインストールできます。親テーマファイルを変更する前に、子テーマを作成することを強くお勧めします。これにより、親テーマが更新されたときに、カスタマイズが保持されます 14。
一般的な方法の1つは、header.phpファイルを編集することです。WordPressダッシュボードの[「外観」]->[「テーマファイルエディター」](または[「外観」]の[「テーマエディター」])に移動し、header.phpファイルを見つけます 5。GA4インターフェースから取得したグローバルサイトタグ(Googleタグ)([「タグの手順を表示」]の[「手動でインストール」]タブの下)をコピーする必要があります 4。このコードスニペットは、開始<body>タグの直後 5 または終了</head>タグの直前 4 に貼り付けられます。コードを貼り付けた後、[「ファイルを更新」]をクリックして変更を保存します。
あるいは、[「外観」]->[「テーマファイルエディター」](または[「外観」]の[「テーマエディター」])からアクセスできるfunctions.phpファイルを編集して、トラッキングコードを実装することもできます 4。この方法では通常、ウェブサイトのヘッダーまたはフッターにトラッキングコードを挿入する特定のPHPコードスニペットを追加します 5。たとえば、wp_headまたはwp_footerアクションフックを使用してGoogleアナリティクスのコードを挿入するスニペットなどがあります。ユーザーは、スニペット内のプレースホルダーを実際のGA4トラッキングコードに置き換える必要があります。コードは通常、functions.phpファイルの最後に貼り付けられ、[「ファイルを更新」]をクリックして変更を保存します。
手動インストールは、トラッキングコードの配置をより細かく制御できますが、WordPressテーマの構造をある程度理解し、注意が必要です。header.phpの編集はより直接的なアプローチですが、functions.phpの使用は、このようなコードの追加をよりクリーンに管理する方法を提供できます。
2.3 方法C:Google Tag Managerによる実装
Google Tag Manager(GTM)は、ウェブサイトのコードを直接編集することなく、トラッキングコードやその他のウェブサイトスニペットを一元的に管理できる強力なタグ管理システムです 4。この方法を使用するには、まずGTMアカウントとウェブサイト用のコンテナを作成する必要があります 4。
WordPressでGTMを介してGA4を実装する一般的な手順は、まずGoogle Tag Manager for WordPressプラグインをインストールすることです 7。プラグインを有効にした後、ユーザーはGTMコンテナIDをプラグインの設定に入力する必要があります 7。このIDは、Google Tag Managerインターフェースにあります。
次に、Google Tag Managerインターフェース自体で、新しいタグを作成する必要があります。タグの種類は[「Googleタグ」]を選択する必要があります 4。[「タグID」]フィールドに、ユーザーのGA4測定IDを入力する必要があります 4。このタグのトリガーは、ウェブサイトのすべてのページでタグが発火するように[「初期化 – すべてのページ」]に設定する必要があります 10。タグ構成を保存した後、変更を公開するためにGTMコンテナを公開する必要があります 4。
Google Tag Managerを利用すると、非常に柔軟性が高まり、さまざまなトラッキングコードを一元的に管理できるため、将来的にウェブサイトに複数の分析ツールやマーケティングツールを実装する予定のユーザーにとって特に有利です。
ステップ3:Google Search Consoleアカウントの作成とWordPressサイトの追加
Google Search Consoleは、Google検索結果におけるウェブサイトのプレゼンスを監視するための不可欠なツールです。このツールにアクセスするには、Googleアカウントが必要です 23。ユーザーは、Google Search Consoleのウェブサイト(search.google.com/search-console/about)にアクセスし 2、既存のGoogleアカウントの認証情報を使用してログインできます 2。新しいユーザーは、まだアカウントを持っていない場合は、Googleアカウントを作成する必要があります。アナリティクスとSearch Consoleの両方に同じGoogleアカウントを使用すると、後で2つのプラットフォーム間のリンクプロセスが簡素化されます。
ログインしたら、WordPressウェブサイトをプロパティとして追加する必要があります。これは通常、[「今すぐ開始」]または[「プロパティを追加」]ボタンをクリックして行います。これらのボタンは通常、左上隅にあるか、ダッシュボードに目立つように表示されています 2。Google Search Consoleには、[「ドメイン」]との2つのプロパティタイプオプションがあります 2。ほとんどのWordPressユーザーにとって、メソッドが推奨されます。これは通常、より簡単な検証プロセスを伴うためです 2。ユーザーは、プロトコル(https://またはhttp://)と、サイトの正規URLの一部である場合はwww.サブドメインを含む、ウェブサイトの完全なURLを入力する必要があります 19。URLを入力した後、[「続行」]をクリックすると、ウェブサイトの所有権の確認を求められます。
[「ドメイン」]とのどちらのプロパティタイプを選択するかは、ウェブサイト所有者の特定のニーズによって異なります。[「ドメイン」]プロパティは、すべてのサブドメインを含むドメイン全体を包括的に表示しますが、DNS検証が必要であり、技術的に複雑になる可能性があります。プロパティは、URLプレフィックスで定義されたウェブサイトの特定の部分に焦点を当て、より幅広い検証方法を提供するため、一般的なWordPressセットアップでは多くの場合よりアクセスしやすくなります。
ステップ4:Google Search ConsoleでのWordPressサイトの所有権の確認
Google Search Consoleでウェブサイトの所有権を確認することは、サイトのGoogle検索結果におけるパフォーマンスに関する貴重なデータへのアクセスを許可する重要なステップです 2。Googleは、HTMLファイルのアップロード、HTMLタグ、DNSレコード、Googleアナリティクストラッキングコード、Google Tag Managerコンテナースニペットなど、いくつかの方法で所有権を確認できます 2。
4.1 方法A:HTMLファイルのアップロード
この方法では、Google Search Consoleから提供されたHTML検証ファイルをダウンロードします 19。FTPクライアントまたはWordPressホスティングプロバイダーが提供するファイルマネージャーを使用して、このファイルをウェブサイトのルートディレクトリにアップロードする必要があります。これは、wp-contentフォルダーがあるのと同じディレクトリです 19。アップロード後、ウェブブラウザでyourdomain.com/your-google-verification-file.htmlにアクセスして、ファイルがアクセス可能であることを確認することをお勧めします 19。ファイルが表示されたら、Google Search Consoleに戻り、[「確認」]ボタンをクリックできます 19。
4.2 方法B:HTMLタグ
Google Search Consoleでオプションを選択すると、一意のメタタグが生成されます 19。このメタタグは、ウェブサイトのホームページの<head>セクションに挿入する必要があります。これはいくつかの方法で実現できます。1つの方法は、「Insert Headers and Footers」のようなプラグインを使用することです。これにより、ユーザーはWordPress管理ダッシュボードの[「設定」]->[「Insert Headers and Footers」]の下で、ヘッダーとフッターのセクションにコードスニペットを簡単に追加できます 19。あるいは、WordPressテーマのheader.phpファイルを直接編集することもできます。[「外観」]->[「テーマファイルエディター」]->header.phpに移動し、終了</head>タグの直前にメタタグを貼り付けます 28。テーマファイルを編集する際は、子テーマを使用することが重要です。Yoast SEO、All in One SEO、Rank Mathなどの多くの人気のあるSEOプラグインも、設定(多くの場合[「ウェブマスターツール」]というラベルが付いています)にGoogle Search Consoleの確認コードを貼り付けることができる専用のセクションを提供しています 21。メタタグを実装した後、ユーザーは変更を保存し、Google Search Consoleに戻って[「確認」]をクリックする必要があります 19。
4.3 方法C:DNSレコード
Google Search Consoleでオプションを選択すると、ドメインのDNS設定に追加する必要があるTXTレコードが提供されます 19。ユーザーは、ドメイン登録事業者のダッシュボードにログインする必要があります。そこで、ドメインのDNSレコードを管理します 19。DNS管理エリアで、新しいTXTレコードを追加する必要があります 19。[「名前」]または[「ホスト」]フィールドには、登録事業者のインターフェースに応じて「@」が必要な場合や、空白のままにできる場合があります。コピーしたTXTレコードは、[「値」]フィールドに貼り付ける必要があります 24。変更を保存した後、DNSの変更がインターネット全体に反映されるまでに時間がかかる場合があり、最大48時間かかる可能性があります 19。伝播が完了したら、ユーザーはGoogle Search Consoleに戻り、[「確認」]をクリックできます 19。
4.4 方法D:Googleアナリティクストラッキングコード
GA4トラッキングコードがWordPressウェブサイトにすでにインストールされており、ユーザーがGoogleアナリティクスプロパティの[「編集」]権限を持つ同じGoogleアカウントでGoogle Search Consoleにログインしている場合、Search Consoleで[「Googleアナリティクス」]オプションを選択して確認できます 2。[「確認」]をクリックするだけで、Googleアナリティクスのコードの存在に基づいて所有権の確認が試行されます 19。
4.5 方法E:Google Tag Managerコンテナースニペット
同様に、Google Tag Managerがウェブサイトに実装されており、ユーザーがGTMで[「表示、編集、管理」]権限を持っている場合、Search Consoleでオプションを選択できます 2。[「確認」]をクリックすると、GTMコンテナースニペットを使用してウェブサイトの所有権が確認されます 19。
Googleが提供する複数の検証方法は、さまざまな技術的熟練度とウェブサイト管理ツールへのアクセスに対応しています。ほとんどのWordPressユーザーにとって、HTMLタグの方法またはGoogleアナリティクス(すでに設定されている場合)による検証が最も簡単なオプションであることがよくあります。検証に失敗した場合、一般的なトラブルシューティングの手順には、ウェブサイトのキャッシュのクリアと、提供されたコードまたはファイルが正しい場所に配置されていることの再確認が含まれます。DNSレコードの方法の場合、DNS伝播の遅延が最初の検証失敗の頻繁な原因です。
ステップ5:WordPressサイトマップの作成と送信
XMLサイトマップは、ウェブサイトの重要なページをすべてリストしたファイルであり、Googleなどの検索エンジンがコンテンツをより簡単に見つけてインデックスに登録できるようにします 2。
5.1 WordPressの組み込み機能またはプラグインを使用したXMLサイトマップの作成
WordPressは、バージョン5.5以降、基本的なXMLサイトマップ生成機能を搭載しています 35。このサイトマップは通常、ウェブサイトのドメイン名に/sitemap.xmlまたは/wp-sitemap.xmlを追加することで見つけることができます(例:yourdomain.com/sitemap.xml)。これには、投稿、ページ、カテゴリが含まれます 18。
より高度なサイトマップオプションとカスタマイズについては、多くのWordPress SEOプラグインが堅牢なサイトマップ機能を提供しています。Yoast SEO、All in One SEO、Rank Mathなどの人気のあるプラグインを使用すると、それぞれの設定パネルからXMLサイトマップを簡単に有効化および構成できます 2。これらのプラグインは、特定の投稿タイプ、タクソノミーを含めるか除外するかを選択したり、画像、動画、ニュースサイトマップを生成したりするオプションを提供することがよくあります 18。これらのプラグインによって生成されるサイトマップURLは通常、yourdomain.com/sitemap.xmlです。
Jetpackには、[ツール] -> [マーケティング] -> [トラフィック] -> [XMLサイトマップを生成] の設定で有効にできるサイトマップ機能も含まれています 29。Jetpackによって生成されるサイトマップは通常、yourdomain/sitemap.xmlでアクセスできます 33。
WordPressの組み込みサイトマップ機能は基本的なニーズには十分ですが、SEOプラグインはより細かく制御でき、大規模またはより複雑なウェブサイトに役立つ高度な機能を提供します。
5.2 Google Search Consoleへのサイトマップの送信
XMLサイトマップを作成したら、Googleがウェブサイトのコンテンツを効率的に見つけてインデックスに登録できるように、Google Search Consoleに送信する必要があります 2, B_2]。これを行うには、Google Search Consoleで確認済みのウェブサイトプロパティに移動します 2, B_2]。左側のメニューの[インデックス]の下にある[サイトマップ]をクリックします 2, B_2]。[新しいサイトマップを追加]セクションに、サイトマップのURL(例:sitemap.xml)を入力し、[送信]をクリックします 2, B_2]。[サイトマップが正常に送信されました]というメッセージが表示されるはずです 24。送信されたサイトマップのステータスが表示され、エラーがないか確認し、必要に応じて対処する必要があります 2。サイトマップを送信することで、Googleがウェブサイトの構造とコンテンツに関する最新情報を確実に把握できるようになり、効果的なクロールとインデックス作成に不可欠です。
ステップ6:Googleアナリティクス4プロパティとGoogle Search Consoleの連携
GA4プロパティとGoogle Search Consoleを連携することで、Googleアナリティクスインターフェース内でユーザー行動データと検索パフォーマンス指標を組み合わせ、ウェブサイトのパフォーマンスをより統合的に分析できます 1。
6.1 プラットフォームを接続するためのステップバイステップガイド
2つのプラットフォームを連携するには、ユーザーはGA4で「編集者」の役割を持ち、Search Consoleプロパティの確認済み所有者である必要があり、両方のアカウントが同じGoogleアカウントの下にある必要があります 1。Googleアナリティクス4で、[管理](左下隅にある歯車アイコン)に移動します 1。[プロパティ]列で、を見つけてをクリックします 1。青い[リンク]ボタンをクリックします 1。ユーザーがSearch Consoleプロパティを管理している場合は、の下にある[アカウントを選択]をクリックし、関連するSearch Consoleプロパティを選択する必要があります 37。[確認]、次に[次へ]をクリックします。ウェブサイトに対応するウェブデータストリームを選択します 37。[次へ]をクリックし、構成の詳細を確認してから[送信]をクリックします 1。データがGoogleアナリティクスに表示され始めるまで、最大48時間かかる場合があります 37。
6.2 統合のメリット
GA4とGoogle Search Consoleの統合には、多くのメリットがあります。これにより、Googleアナリティクス4レポート内で、オーガニック検索クエリ、インプレッション数、クリック数、クリック率(CTR)、平均掲載順位、ランディングページなどのSearch Consoleデータを直接表示できます 1。この統合により、検索データをGA4で追跡されるユーザー行動、イベント、コンバージョンと関連付けることで、オーガニック検索がウェブサイト全体のパフォーマンスにどのように貢献しているかをより包括的に分析できます 1。専用のSearch Consoleレポートは、GA4の[レポート] -> [集客] -> [概要] でアクセスできますが、最初に[ライブラリ]セクションからコレクションを公開する必要がある場合があります 1。このシームレスな統合により、ウェブサイトのパフォーマンスを全体的に理解するためにプラットフォームを切り替える必要がなくなります。
ステップ7:GoogleアナリティクスとGoogle Search Consoleの設定の確認
GoogleアナリティクスとGoogle Search Consoleを実装した後、正確なデータ収集を保証するために、設定が正しく機能していることを確認することが不可欠です。
7.1 Googleアナリティクスのリアルタイムレポートの確認
GA4の設定を確認する最初のステップの1つは、リアルタイムレポートを確認することです。Googleアナリティクス4アカウントで、[レポート] -> [リアルタイム] に移動します 4。別のブラウザタブでWordPressウェブサイトを開き、いくつかのページを移動します 4。トラッキングコードが正しくインストールされていれば、ユーザーのアクティビティがリアルタイムレポートに反映され、アクティブユーザー数やページビューなどの指標が表示されます 4。この即時のフィードバックにより、GA4がウェブサイトからデータを受信していることが確認されます。
7.2 Google Search Consoleのカバレッジレポートの監視
Google Search Consoleの設定、特にインデックス作成に関する設定を確認するには、カバレッジレポートが重要です。Search Consoleアカウントで、[インデックス] -> [カバレッジ] に移動します 2。このレポートは、ウェブサイトのどのページがGoogleによってインデックスに登録されたかに関する情報を提供し、インデックス作成エラーを強調表示します 2。ユーザーは、レポートで[エラー]または[除外]されたページを確認し、提供された理由を調査する必要があります 2。エラーが最小限に抑えられた健全なカバレッジレポートは、Googleがウェブサイトのコンテンツに効果的にアクセスしてインデックスに登録できることを示しています。さらに、[インデックス]の下にある[サイトマップ]セクションを確認して、送信されたサイトマップの処理ステータスを監視する必要があります 2, B_2]。
結論:2025年のWordPressサイトでGoogleアナリティクスとGoogle Search Consoleを活用してインサイトを最大化する
2025年にWordPressウェブサイトにGoogleアナリティクス4とGoogle Search Consoleを実装することで、ウェブサイトのパフォーマンスを理解し、検索エンジン向けに最適化するための強力な基盤が提供されます。ユーザーの行動と検索での可視性に関する貴重な洞察を得るためには、両方のプラットフォームを継続的に監視することが最も重要です。ウェブサイトの所有者は、GA4とSearch Consoleが提供するさまざまなレポートと機能を定期的に調査し、ウェブサイトの長所と短所を深く理解し、最終的に改善戦略に役立てることをお勧めします。継続的な分析とデータ駆動型の意思決定は、2025年以降の進化するデジタル環境において、ユーザーエクスペリエンスを向上させ、より良い検索エンジンの最適化結果を達成するための鍵となります。
引用文献
- How to link GA4 with Google Search Console – Search Engine Land, 3月 24, 2025にアクセス、 https://searchengineland.com/link-ga4-google-search-console-436350
- The Complete Guide to Google Search Console for 2025 – SEO.com, 3月 24, 2025にアクセス、 https://www.seo.com/tools/google-search-console/
- How to Create a Google Analytics Account in 2025 – Leadsie, 3月 24, 2025にアクセス、 https://www.leadsie.com/blog/how-to-create-a-google-analytics-account
- How To Setup Google Analytics 4 (Easy Guide 2025) – Analytify, 3月 24, 2025にアクセス、 https://analytify.io/how-to-setup-google-analytics-4/
- How to Set Up Google Analytics in 2025: Step-by-Step – MonsterInsights, 3月 24, 2025にアクセス、 https://www.monsterinsights.com/how-to-set-up-google-analytics/
- How to Set Up GA4: A Complete Step-by-Step Guide (2025) – Semrush, 3月 24, 2025にアクセス、 https://www.semrush.com/blog/how-to-set-up-google-analytics/
- How to Install Google Analytics (GA4) in WordPress – Guide – Cloudways, 3月 24, 2025にアクセス、 https://www.cloudways.com/blog/add-google-analytics-to-wordpress/
- How to Add Google Analytics to WordPress (2025 Setup Guide) – Jetpack, 3月 24, 2025にアクセス、 https://jetpack.com/resources/how-to-add-google-analytics-to-wordpress/
- How to Add a Website (Property) to Google Analytics in 2025 – MonsterInsights, 3月 24, 2025にアクセス、 https://www.monsterinsights.com/how-to-add-a-property-in-google-analytics/
- How to Install Google Analytics 4 in 2025 (3 Ways), 3月 24, 2025にアクセス、 https://www.analyticsmania.com/post/how-to-install-google-analytics-4-with-google-tag-manager/
- How To Install Google Analytics In WordPress 2025 – YouTube, 3月 24, 2025にアクセス、 https://www.youtube.com/watch?v=zFgoRdhM8Sw
- How to Install Google Analytics on WordPress (2025 Update) – Darrel Wilson, 3月 24, 2025にアクセス、 https://darrelwilson.com/how-to-install-google-analytics-on-wordpress/
- GA4 Setup Checklist for Beginners (2025), 3月 24, 2025にアクセス、 https://ga4.com/ga4-checklist
- How to Add Google Analytics to WordPress: A Beginner’s Guide, 3月 24, 2025にアクセス、 https://www.hostinger.com/tutorials/how-to-add-google-analytics-to-wordpress
- How to Add Google Analytics to WordPress: Step-by-Step Guide – Bluehost, 3月 24, 2025にアクセス、 https://www.bluehost.com/blog/add-google-analytics-to-wordpress-step-by-step-guide/
- Add Google Analytics to WordPress WITHOUT a Plugin (2025) – MonsterInsights, 3月 24, 2025にアクセス、 https://www.monsterinsights.com/how-to-add-google-analytics-to-wordpress-without-a-plugin/
- How to Add Google Analytics to WordPress in 2025 [Best Way] – MonsterInsights, 3月 24, 2025にアクセス、 https://www.monsterinsights.com/how-to-properly-setup-google-analytics-in-wordpress/
- How to Create and Add an XML Sitemap to WordPress – WP Engine, 3月 24, 2025にアクセス、 https://wpengine.com/resources/xml-sitemap-wordpress/
- Google Search Console WordPress Setup: The Definitive Guide (2025) – Analytify, 3月 24, 2025にアクセス、 https://analytify.io/google-search-console-wordpress-setup/
- Verify your site ownership – Search Console Help, 3月 24, 2025にアクセス、 https://support.google.com/webmasters/answer/9008080?hl=en
- Adding Your Site to Google Search Console in 2025 – Naven Pillai, 3月 24, 2025にアクセス、 https://navenpillai.com/google-search-console/
- Site Verification With Google Search Console | WP Engine®, 3月 24, 2025にアクセス、 https://wpengine.com/resources/wordpress-google-search-console/
- Getting started with Search Console – Google Help, 3月 24, 2025にアクセス、 https://support.google.com/webmasters/answer/10267942?hl=en
- How to Use Google Search Console Like a Pro in 2025 – TinyIMG, 3月 24, 2025にアクセス、 https://tiny-img.com/blog/google-search-console/
- How to Use Google Search Console in 2025: A Complete Guide – SEOSpace, 3月 24, 2025にアクセス、 https://www.seospace.co/blog/how-to-use-google-search-console
- How-to Use Google Search Console in 2025 – RankYa, 3月 24, 2025にアクセス、 https://www.rankya.com/google-search-console/how-to-use-google-search-console-in-2025/
- Mastering the Basics: Step-by-Step Guide to Google Search Console Login – AIContentfy, 3月 24, 2025にアクセス、 https://aicontentfy.com/en/blog/mastering-basics-step-by-step-guide-to-google-search-console-login
- How to Set up Google Search Console for WordPress in 2025 – Freelance SEO Essex, 3月 24, 2025にアクセス、 https://www.freelanceseoessex.co.uk/how-to-set-up-google-search-console-for-wordpress-in-2025/
- Verify Your Site With Google Search Console – WordPress.com, 3月 24, 2025にアクセス、 https://wordpress.com/support/site-verification-services/
- Add a website property to Search Console – Google Help, 3月 24, 2025にアクセス、 https://support.google.com/webmasters/answer/34592?hl=en
- How to Connect Your Website with Google Search Console (2025 Edition) – YouTube, 3月 24, 2025にアクセス、 https://www.youtube.com/watch?v=qK7gcM63TDM
- How to Use Google Search Console (for Beginners 2025) – YouTube, 3月 24, 2025にアクセス、 https://www.youtube.com/watch?v=dSCci6Yh5Ss
- How to Create a Sitemap in WordPress (2025 Guide) – Jetpack, 3月 24, 2025にアクセス、 https://jetpack.com/resources/wordpress-sitemap/
- How to Create an XML Sitemap in 2025 – SE Ranking, 3月 24, 2025にアクセス、 https://seranking.com/blog/create-sitemap/
- Building A Sitemap For A Site – Learn WordPress, 3月 24, 2025にアクセス、 https://learn.wordpress.org/lesson-plan/building-a-sitemap-for-a-site/
- How to Create WordPress Sitemap in 2025 [Free Methods], 3月 24, 2025にアクセス、 https://theplusaddons.com/blog/how-to-create-wordpress-sitemap/
- How to Integrate GSC with Google Analytics 4 and Start Tracking SEO Performance, 3月 24, 2025にアクセス、 https://www.analyticsmates.com/post/how-to-integrate-gsc-with-google-analytics-4-and-start-tracking-seo-performance
- How to Link Google Analytics and Google Search Console – YouTube, 3月 24, 2025にアクセス、 https://www.youtube.com/watch?v=4GKWcBohbY8
- Connect Search Console to Google Analytics, 3月 24, 2025にアクセス、 https://support.google.com/analytics/answer/10737381?hl=en
- Using Search Console and Google Analytics Data for SEO, 3月 24, 2025にアクセス、 https://developers.google.com/search/docs/monitor-debug/google-analytics-search-console
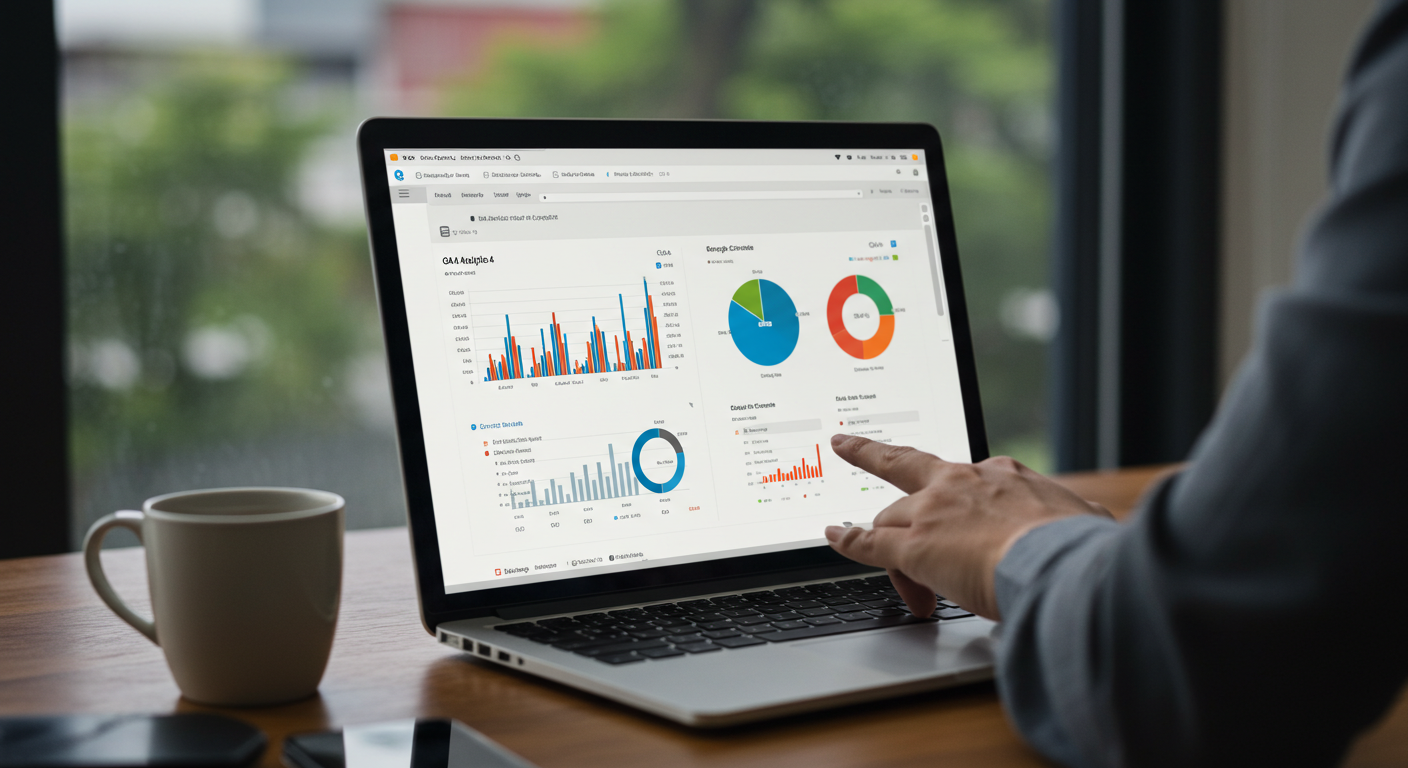


コメント